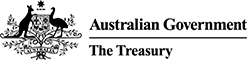There are two ways to change an account password for the FIRB Application Portal (Portal).
The first is using the 'Forgot your Password' hyperlink on the 'Welcome to the FIRB Application Portal' screen.
The second is by using the 'Account Settings' feature in the application menu on the 'Portal Dashboard' screen.
How to change a password using the 'Forgot your password' hyperlink
Passwords have a 90 day expiry. If it has been 90 days or more since the last log-in and a log-in is attempted, a prompt to change the password will be issued.
- Access the Portal
- On the 'Welcome to the FIRB Application Portal' screen, click on the 'Forgot your password?' hyperlink.
- The 'Account activation request / Password reset request' screen will display.
- Type in the email address used to register the account and click on the black 'Email Link' button.
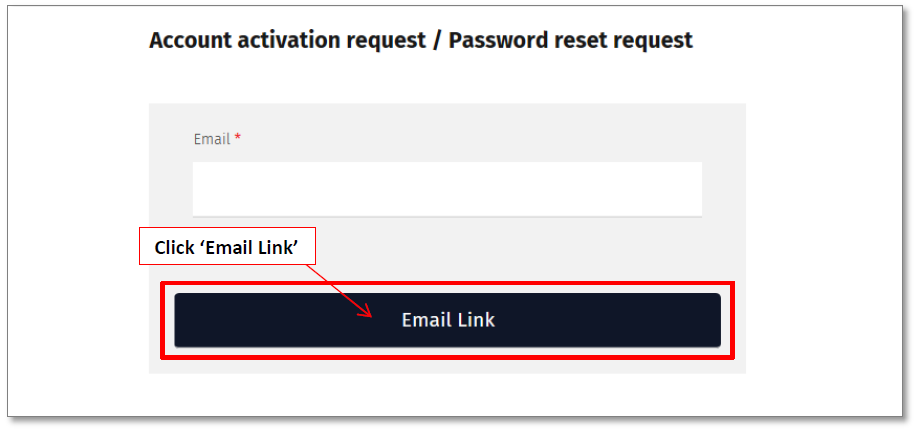
NB: If the password reset email is not received within an hour, and it is not in a junk folder, contact the Treasury during business hours (9:00 am-12:30 pm and 1:30-5:00 pm, Monday to Friday, AEST) on 02 6263 3795 (or if calling from overseas +61 2 6263 3795).
- An email will be sent to the registered email account from the Treasury and the 'FIRB Application Portal account activation / password reset confirmation' screen will display.
- Once the 'FIRB Application Portal Password Reset Request' email has been received, click on the link in the email to reset the password.
- The 'Reset your password' screen will then display.
- Type in the registered email address and the new password.
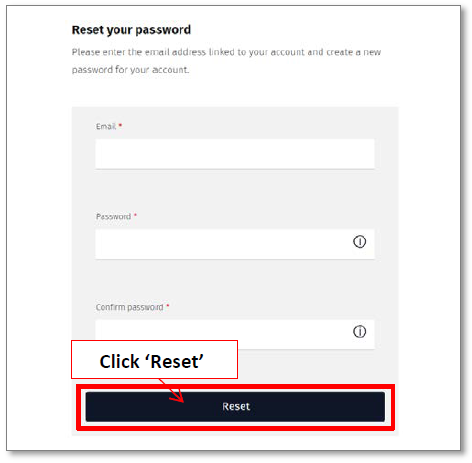
- Retype the new password in the 'Confirm password' field and click on the black 'Reset' button at the bottom of the screen.
- The 'Portal Dashboard' screen will display and an email will be sent to the registered email account confirming the password reset.
How to change a password using the account settings
- Access the Portal
- Log-on to the Portal by entering the registered email and current password details and click on the black 'Login' button.
- The 'Portal Dashboard' screen will then display.
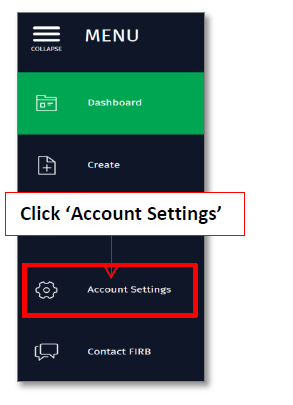
- Click on the 'Account Settings' option in the Application Menu.
- The 'Account Settings' screen will then display. Review and update the mandatory fields (if needed).
NB: The mandatory fields are represented by the red asterisk (*).
- Click on the green 'Change password' button at the bottom right of the screen.
- The 'Change Password' screen will then display.
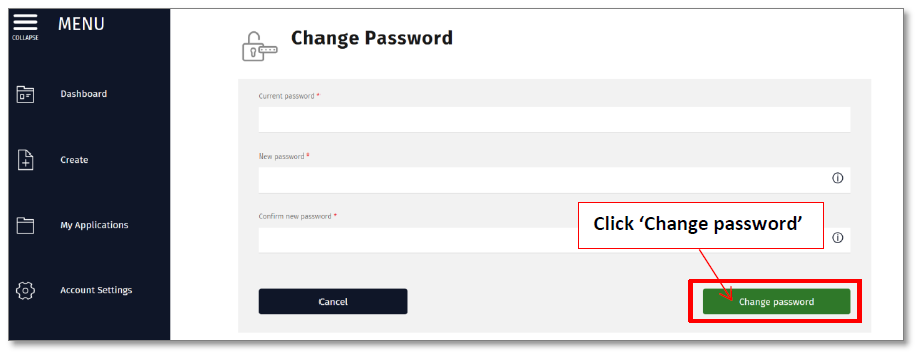
- Type in the old (current) password.
- Type in the new password.
NB: Passwords must be alphanumeric, must be at least ten (10) characters in length and cannot be the same as a previous password. They must also have a combination of all the following character types:
- lowercase alphabetic characters (a-z)
- uppercase alphabetic characters (A-Z)
- numeric characters (0-9), and
- special characters (e.g. $,%,!, & etc.).
- Click on the green 'Change password' button at the bottom right of the screen.
- An email confirming change of password will be sent to the registered email account from the Treasury.
NB: If the password reset email is not received within an hour, and it is not in a junk folder, contact the Treasury during business hours (9:00 am-12:30 pm and 1:30-5:00 pm, Monday to Friday, AEST) on 02 6263 3795 (or if calling from overseas +61 2 6263 3795).