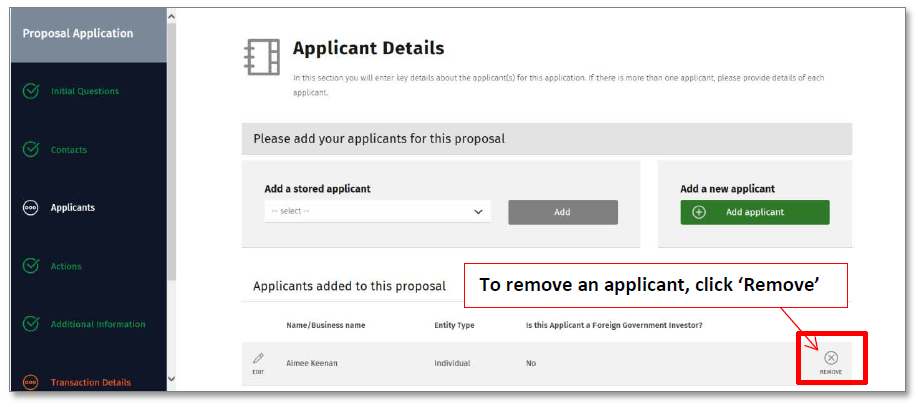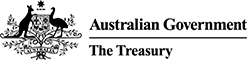This quick reference guide is designed to provide guidance on adding an applicant to an application.
How to add a new applicant
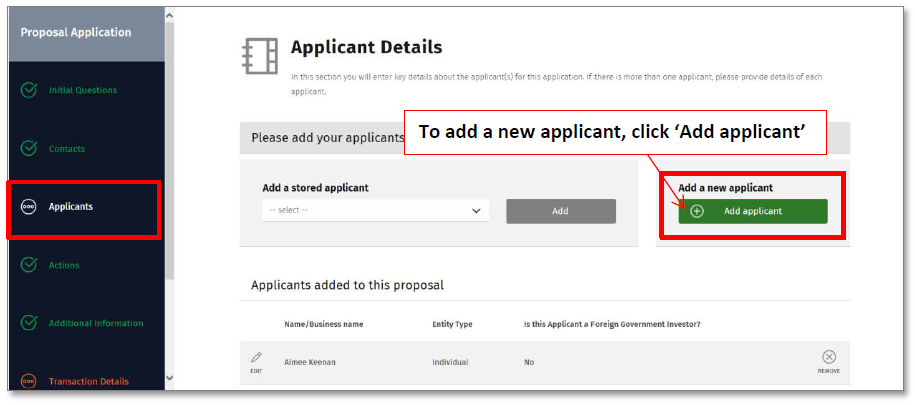
- On the 'Applicant Details' screen, click on the green 'Add applicant' button under the 'Add a new applicant' heading.
- The 'Add an Applicant' screen will display.
- Select the 'Applicant Type' from the drop down list and complete the mandatory fields by typing in and selecting the required information from the drop down lists.
NB: Mandatory fields are represented by the red asterisk (*).
- Once the required information has been entered, click on the green 'Add' button at the bottom left of the screen.
NB: Cancel adding an applicant at any time by clicking on the black 'Cancel' button on the bottom left of the screen.
- The 'Applicant Details' screen will display.
- The applicant's name will display in the 'Applicants added to this proposal' grid at the bottom of the page.
- Click on the green 'Save and Next' button on the bottom right of the screen to continue the application.
How to add an existing applicant
- On the 'Applicant Details' screen, select the applicant from the 'Add a stored applicant' drop down list.
NB: The greyed out 'Add' button will turn green when an applicant is selected from the list.
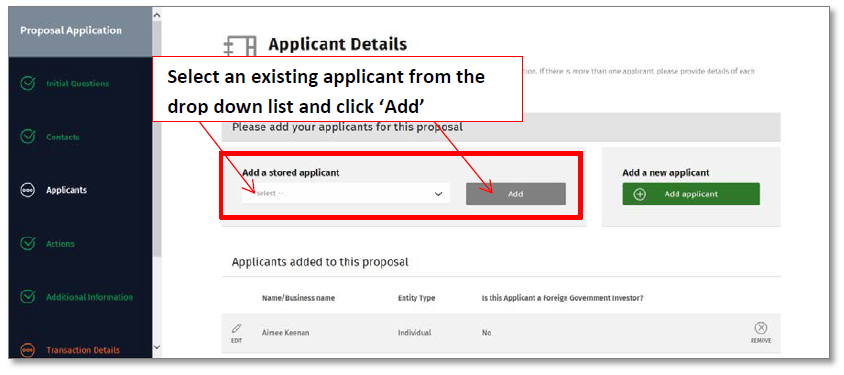
- Click on the green 'Add' button.
- The 'Add an Applicant' screen will display.
- Review the applicant's details and update if required. Once the applicant's details are verified, click on the green 'Add' button at the bottom left of the screen.
NB: From Wednesday 2 September 2020 existing applicant details will require further information. A Corporation or Trust will be required to include a telephone number and email address for the organisation as well as details of at least one contact person within each applicant organisation. This information may be used by the Treasury to contact the investor (or nominated representative) in future (for example, in relation to a scheduled report back).
- The 'Applicant Details' screen will display.
- The applicant's name will display in the 'Applicants added to this proposal' grid at the bottom of the page.
How to remove an applicant
- To remove an applicant, click on the 'Remove' button next to the applicants name in the 'Applicants added to this proposal' grid at the bottom of the page.